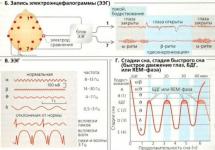Ждущий режим компьютера - особое состояние, в котором он потребляет меньше энергии, но вместе с этим не выключается. Многие юзеры путают его со спящим, плюсом ещё идёт гибернация. Спутаться действительно легко. Знание того, как включить режимы, как ими управлять и для чего они предназначаются, избавят пользователя от лишней суеты и дадут возможность выбрать наиболее оптимальные настройки. Для этого рассмотрим их все и порядок их появления в системе Windows, а заодно научимся их отключать.
Появление ждущего режима связано в первую очередь с возникновением персональных компьютеров - до этого машины могли иметь только две позиции относительно электропитания: устройство может быть включённым либо выключенным. Но с тех пор, как ПК появились в домах простых людей, возникла потребность в дополнительных планах электропитания. Отчасти для экономии электроэнергии, отчасти для дополнительно удобства простых пользователей.
Windows XP
Здесь контрольное место занимает оригинальный ждущий режим. Для его запуска:

Гибернация - состояние ПК, разработанное специально для ноутбуков. В нём лэптоп также создаёт специальный файл, но не выключается. Он просто потребляет наименьшее количество энергии. Поэтому, во-первых, гибернация - своего рода замена ждущему состоянию Виндовс XP, во-вторых, выход из неё осуществляется быстрее. Она рекомендована для тех случаев, когда подзарядить батарею возможно будет только позднее, а ноутбук должен находиться в активном состоянии. Например, вы с небольшими перерывами работаете на нём в течение дня - самый лучший вариант - поставить лэптоп на гибернацию.
Отключить или активировать параметры можно через настройки электропитания.

Windows 10
Ждущий режим в Windows 10 почти не претерпел никаких изменений по сравнению с «Семёркой». Здесь также остались сон и гибернация. Вот только последняя практически утратила своё значение, так как из «сна» и стационарные ПК, и ноутбуки, как правило, выходят очень быстро. Поэтому гораздо удобнее пользоваться им. Настроить параметры электропитания можно примерно таким же образом.

Что же представляет собой ждущий режим в Windows 8? Здесь всё аналогично, те же настройки, что и на «Десятке». Писать о ней отдельно не имеет смысла.
Теперь вы понимаете, что такое и чем различаются несколько основных режимов ожидания компьютера на Виндовс, а также как настроить их. На других ОС они мало чем отличаются. При желании можно изменить их ещё более детально: установить таймеры, выставить точное время отключения, у ноутбуков включить или отключить сон при закрытии крышки. Но об этом подробнее в других статьях.
Бытует мнение, что спящий режим вредит компьютеру, но так ли это на самом деле?
О спящем и ждущем режиме, а также о путанице, возникшей в связи с не совсем корректным переводом названий режимов на русский язык в разных версиях Windows я писал в отдельной заметке « »
Я буду оперировать терминами «спящий режим» и «гибернация», которые характерны для Windows Vista и более поздних версий операционной системы.
Итак, в чем же может быть вредность спящего режима или режима гибернации?
При переводе компьютера в режим гибернации делается запись всего в настоящий момент запущенного на компьютере или ноутбуке на жесткий диск. Это означает, что делается своеобразный слепок с оперативной памяти и затем записывается в виде файла на жесткий диск компьютера, затем компьютер полностью выключается. После включения компьютера происходит быстрое восстановление содержимого оперативной памяти из файла и вы можете продолжить работу с того же места, что и до перевода компьютера в режим гибернации.
Из вышесказанного можно сделать вывод, что режим гибернации вредит компьютеру не больше, чем обычное его выключение.
Спящий режим не приводит к выключению компьютера, а подразумевает его переход в режим пониженного электропотребления. Это означает, что часть неиспользуемых устройств отключается, но компьютер полностью не выключается.
Думаю что теперь понятно, что вопрос, обозначенный в теме этой заметки, стоит переформулировать в виде — насколько вредно частое включение-выключение компьютера?
Действительно, в идеале компьютер может работать без выключения и для электроники такой режим был бы более предпочитетельным. Вы ведь обращали внимание, что лампочки накаливания обычно перегорали именно в момент включения света и эти простые законы физики одинаково справедливы и для таких сложных устройств как компьютер. Но кроме электроники в компьютере еще есть механические устройства. Все же жесткий диск еще рано списывать со счетов, хотя многие уже и пользуются . При включении/отключении компьютера происходит раскрутка/остановка жесткого диска, что сказывается на его ресурсе.
В то же время при постоянной работе компьютера вся механика и электроника также подвергается износу, поэтому нужно искать золотую середину между частым отключением-включением компьютера и переводом его в спящий режим во время простоя… Хотя я бы советовал просто закрыть на эту проблему глаза, так как проблемы как таковой не существует.
Надежность и ресурс современных компьютерных устройств настолько высоки, что быстрее происходит их моральное устаревание, нежели устройства выходят из строя, исчерпав свой ресурс. Хотя встречается и производственный брак, который приводит к поломке или сбою, а также неудачные конструкторские решения, приводящие к различным проблемам. Но тут уж ничего не поделаешь. Удачные и очень неудачные модели компьютерных комплектующих были у всех известных и широко почитаемых производителей (IBM, Intel, ASUS и т.д.). Поэтому перед приобретением любого компьютерного устройства я рекомендую ознакомиться с отзывами покупателей, которые часто оставляют либо в интернет-магазинах, через которые оформляют заказ, либо на тематических форумах, где обсуждаются компьютерные комплектующие и проблемы с ними связанные.
Обновлено – 2017-01-25
В какой-то из статей я уже вскользь упоминала о том, как настроить спящий режим , но мне стали поступать вопросы о том, как это сделать в Windows 7. Поэтому я решила посвятить этому вопросу отдельный паблик. Это хорошо, что вы задаете вопросы. Я, по крайней мере, знаю, что вас интересует больше всего. В Windows XP все настройки спящего режима находятся в том же окне Свойства: Экран . Об этом я писала в статье,
Для чего вообще нужен спящий режим? Раньше, когда мониторы были электронно-лучевыми, спящий режим использовался для того, чтобы не выгорал люминофор. Этим веществом покрывались экраны мониторов для преобразования поглощаемой им энергией в световое излучение.
От долгой и постоянной работы люминофор выгорал, и цвета становились тусклыми и размытыми. Мало того, это излучение было очень вредным. Вот поэтому и была необходимость отключать монитор на время перерыва в работе или выводить заставку, предотвращающую быстрое выгорание люминофора.
Вторым плюсом спящего режима было и есть то, что можно на время отойти от своего компьютера и не бояться, что кто-то по неосторожности или намеренно испортит ваши файлы.
Для этого достаточно настроить время, через которое ваш компьютер, если вы не работаете за ним, автоматически перейдет в спящий режим. И выйти из спящего режима можно либо просто шевельнув мышку, либо по паролю, который вы установили на вход в систему.
К сожалению, у меня сейчас нет под рукой компьютера с операционной системой Windows XP, поэтому я дам вам описание , без скриншотов. Но под этим описанием будет мой видеоролик по этой теме, который я смонтировала ранее, когда у меня была Windows XP.
Как настроить спящий режим в Windows XP
- Кликните правой кнопкой мыши на свободном от ярлыков и файлов месте вашего Рабочего стола
- В выпадающем меню выберите последний пункт Свойства
- В открывшемся окне Свойства: Экран перейдите на вкладку Заставка
- Перейдите во вторую половину окна и нажмите кнопку Питание
- В новом окне открывайте список в окошках по маленькой черной стрелочке напротив каждой записи и устанавливайте промежуток времени, через который вы хотите, чтобы у вас отключался монитор, жесткий диск или наступал спящий режим.
Видеоролик – Как настроить спящий режим в Windows XP:
Как настроить спящий режим в Windows 7
В Windows 7 спящий режим настраивается немного по-другому. Точнее сами настройки находятся совсем в другом месте, и сразу их так просто не найдешь.
Для того чтобы добраться до них надо открыть меню Пуск – Панель управления .

В следующем окне в окошке Поиск (в правом верхнем углу) наберите фразу «Спящий режим» . У вас появятся ссылки Электропитание , и Запрос пароля при выходе из спящего режима .

Кликните мышкой по записи Настройка перехода в спящий режим .

В новом окне настройте время, через которое у вас будет отключаться дисплей или компьютер будет переходить в спящий режим. Для этого щелкните по маленькому черному треугольнику справа от названия функции.

Особенно обратите внимание на функцию Требовать введение пароля при пробуждении . Если установить значение – Да , то после того как вы шевельнете мышку или нажмете любую клавишу клавиатуры, у вас появиться окно с запросом на введение пароля.
Пароль будет тот же, что и при входе в операционную систему.
Также выход из спящего режима по паролю можно задать и из окна Электропитание .

В новом окне у вас появиться возможность настроить кнопки компьютера на передней панели. Какое значение вы установите, такое действие они и будут выполнять, когда вы на них нажмете.
Для того, чтобы вы могли выходить из спящего режима по паролю, установите переключатель на запись Запрашивать пароль .

Не забывайте сохранять все свои изменения! Иначе ваши настройки будут сброшены, и вы будете думать, что ваша система не работает должным образом.
Видеоролик – Как настроить спящий режим в Windows 7:
Теперь вы знаете как настроить спящий режим. Надеюсь, что они не вызовут у вас затруднения.
Современные операционные системы Windows поддерживают три режима экономии энергии: сон, гибернация и гибридный спящий режим. Различие между ними заключается в подходах к сохранению пользовательской информации. Общая идея состоит в том, чтобы минимизировать расход электрической энергии в то время, когда компьютер не выключается, но активно не используется. При этом пользователь может не завершать выполнение текущих операций и вернуться к ним в любой момент. Если стратегия использования ПК не предполагает таких перерывов, можно отключить режим сна.
Профили энергосбережения зависят от аппаратной конфигурации компьютера. Полный список можно получить, воспользовавшись командной строкой. Набираем подчеркнутую на скриншоте строку. Система выдает перечень доступных и недоступных для текущей конфигурации профилей управления питанием.
S3 в этом списке и есть тот самый режим сна (Suspend to RAM).
Конфигурация
Рассмотрим все доступные режимы, чтобы понимать, как работает компьютер при их использовании.
- Ждущий режим S3 (Suspend to RAM). Отключаются все компоненты ПК, кроме оперативной памяти. В ней сохраняется «снимок» текущего состояния системы перед уходом в сон.
- Гибернация S4 (Suspend to disk). Полное отключение всех компонентов с предварительной записью состояние системы на жесткий диск в файл hiberfil.sys.
- Гибридный режим. Питание подается на оперативную память. «Снимок» состояния сохраняется в ней и копируется на HDD.
- Быстрый запуск. На жесткий диск в файл hiberfil.sys дополнительно копируются компоненты, необходимые для ускорения старта ОС.
Вооруженные теорией, перейдем к практическим действиям.
Отключение режима сна
Чтобы убрать спящий режим в системе необходимо изменить правила энергопотребления. Откроем классическую панель управления, воспользовавшись меню «Выполнить».

Переходим к отмеченному на скриншоте пункту.

В области навигации выбираем указанную настройку для текущей схемы электропитания.

Справа от обозначенного рамкой параметра расположены выпадающие меню. Используем их, чтобы настроить режим сна при питании от стационарной электросети или батареи.

Время перехода изменяется в диапазоне от одной минуты до пяти часов. Выбрав «Никогда» в обеих позициях, мы полностью запрещаем компьютеру работать в режиме энергосбережения.

При таких настройках, определив отсутствие активности пользователя, система сможет обесточить только монитор.
Windows 10
Отключить спящий режим в Windows 10, кроме описанного классического метода, можно с использованием нового интерфейса. Вызовем меню параметров сочетанием клавиш «Win» + «i». Выбираем отмеченный на скриншоте раздел.

В области навигации находим указанный блок настроек. Выставляем параметры перехода в положение «Никогда».

Чтобы включить режим сна обратно, достаточно задать конечный временной интервал.
Настройка сна в ноутбуке
Для ноутбуков показатель автономности является одним из важнейших. По этой причине профилям энергосбережения в них уделяется больше внимания, чем в стационарных ПК. В настройках питания установленной на ноутбуке Windows появляется обозначенный на скриншоте пункт.

Открыв его, мы видим набор параметров, позволяющих настроить дополнительные действия, характерные только для ноутбука. Выпадающее меню содержит четыре пункта. Чтобы отключить режим сна при закрытии крышки ноутбука выберем «Действие не требуется».

Аналогичным образом можно изменить поведение клавиш питания и перехода на энергосбережение. К примеру, задать полное выключение или отключение только монитора по нажатию кнопки сна.
Гибернация
В начале мы в двух словах рассказали, что такое гибернация. Фактически это самый экономичный из всех доступных владельцам ПК режимов энергосбережения. Входя в него, ОС делает копию пользовательских данных в отдельный файл на HDD и отключает питание. Размер hiberfil.sys составляет от 30 до 75% физического объема RAM. Именно это обстоятельство является причиной, по которой режим глубокого сна не нравится пользователям. Давайте разберемся, как отключить гибернацию в Windows 7 и последующих редакциях ОС, если в ней нет необходимости.
Графический режим
Снова отправляемся в раздел панели управления, содержащий настройки электропитания. На этот раз пойдем глубже и откроем дополнительные параметры, использовав отмеченную гиперссылку.

Ищем раздел «Сон». Разворачиваем его, чтобы открыть находящиеся в нем настройки. Меняем время перехода в гибернацию на положение «Никогда». Выставляем его для сети и батареи.

После применения заданных настроек компьютер не будет использовать этот режим отключения питания.
Командная строка
Описанный выше метод имеет один недостаток. Отключив гибернацию, мы оставляем на диске создаваемый для этого режима файл. Полностью удалить hiberfil.sys, чтобы освободить занимаемое им место можно только через командную строку в режиме повышенных прав. Используем сочетание клавиш «Win» + «X», чтобы получить доступ к меню Power User. Выбираем отмеченный пункт.

Чтобы удалить файл гибернации, вводим команду «powercfg -h off», как показано на скриншоте.
Никаких подтверждений о выполнении операции система не выдает. Удаление файла и всех настроек гибернации выполняется полностью и сразу. Обратное включение выполняется также быстро. Вводим команду «powercfg -h on» и возвращаем все на свои места.
Выполняя эту операцию, не стоит забывать, что режим гибернации Windows 10 имеет двойное назначение. Файл hiberfil.sys используется системой для быстрого старта. В ранних версиях ОС этой возможности нет, и там его удаление проходит безболезненно. Чтобы оставить возможность быстрого запуска, но отключить гибернацию используем дополнительные аргументы к команде «powercfg». На скриншоте показан результат их выполнения. Ключ «/type reduced» позволяет выполнить оптимизацию, вдвое сократив размер hiberfil.sys. Выполнение с ключом «/type full» возвращает файл в начальное состояние, а в систему добавляется возможность использования глубокого сна.

Именно по причине двойного использования гибернация в Windows 10 не рекомендуется для полного отключения. Воспользовавшись указанным набором команд, можно настроить систему так, чтобы не лишать себя ее выгодных сторон.
Ошибки режимов сна
Различные режимы сна поддерживаются всеми производителями оборудования. Ошибки возникают крайне редко, но иногда пользователи с ними сталкиваются. Условно их можно разделить на две основные группы.
- Компьютер не уходит в спящий режим или самовольно пробуждается.
- ПК зависает при выходе из сна или гибернации.
Рассмотрим наиболее действенные варианты решения.
Сбой при переходе в сон
Если компьютер не переходит в спящий режим, значит, ему мешает программная настройка или одно из периферийных устройств. Чтобы разобраться с первым пунктом, откроем расширенные настройки питания, к которым мы обращались для отключения гибернации. Переходим к настройкам сна и ищем в них таймеры пробуждения. С помощью выпадающих меню переводим их в положение «Отключено».

Чтобы не искать наугад перечень периферийных устройств, имеющих право выводить компьютер из спящего режима, его можно просмотреть в командной строке. Запускаем PowerShell в режиме администратора, и вводим «powercfg /devicequery wake_armed». Все устройства полностью отключать нельзя. В этом случае ПК вообще перестанет реагировать на внешние раздражители. Для примера отключим одну из двух зарегистрированных в системе мышек. Вводим «powercfg /devicedisablewake «название устройства»». Повторный запрос перечня показывает, что выбранная мышь понижена в правах. Она по-прежнему работоспособна, но при перемещении или нажатии кнопок не разбудит ПК.

Вернуть права устройству можно командой «powercfg /deviceenablewake «название устройства»».

Проведенных манипуляций должно быть достаточно, чтобы компьютер стал адекватно реагировать на переход в энергосберегающий режим.
Сбой при выходе из сна
Если гибернация зависла на этапе выхода, мы увидим черный экран или «бесконечное» сообщение «resume from hibernation». Виновником данной ошибки обычно является драйвер видеокарты. Его требуется обновить или откатить на прошлую, стабильную версию.

В редких случаях такое поведение может быть связано с неверными настройками Suspend Mode в UEFI/BIOS. Запрашиваем командой «powercfg /a» перечень поддерживаемых ПО режимов. Проверяем их на соответствие настройкам «железа», выставленным в UEFI.
В заключение
Режимы энергосбережения в основном используются владельцами ноутбуков, позволяя дольше сохранять заряд батареи. Если вы являетесь владельцем десктопного ПК и привыкли каждый раз его выключать, описанные выше действия вам помогут. Следуя приведенным инструкциям, можно настроить систему на оптимальную работу без использования режимов сна.
Что собой представляет спящий режим на Windows 7. Как включить и правильно настроить эту функцию?
На всех современных персональных компьютерах присутствует кнопка «Спящего режима», но мало кто знает, что она означает и как правильно пользоваться данной функцией.
Компьютер работает в спящем режиме: что это значит
Регламент сна представляет собой работу компьютер в режиме пониженного электропотребления. Используя регламент сна, можно быстро возобновить работу персонального компьютера. Перевод ПК в регламент сна часто сравнивают с кнопкой «Пауза» при просмотре видеороликов: компьютер молниеносно прекращает все действия и в любое время готов возобновить работу.
Спящий режим имеет два разветвления:
- Гибернационный регламент
- Гибридный спящий режим
Режим гибернации

Регламент гибернации – это спящий режим, разработанный непосредственно для ноутбуков. Отличие от режима сна состоит в следующем: при переходе в спящий регламент ПК сохраняет все настройки в памяти, и, как ранее уже говорилось, ПК переходит в регламент пониженного электропотребления. Гибернация действует на персональный компьютер по-другому: при включении этого регламента, все действия и настройки сохраняются на жестком диске устройства в файле под названием «hiberfil.sys».
Гибернацию следует использовать в том случае, если ПК не планируется использовать долгое время и нет возможности зарядить устройство. Режим поможет сохранить электричество.
Гибридный спящий режим
Гибридный спящий режим используется в основном на стационарных ПК. Гибридный спящий режим состоит из режима сна и гибернации. Таким образом, вся информация и параметры остаются как на SSD, так и непосредственно в памяти устройства. Если гибридный спящий регламент работает, переход в режим сна переводит ПК в гибридный спящий регламент. На стационарных ПК гибридный спящий режим включен всегда.Как включить спящий режим на Windows 7

Для включения спящего режима на операционной системе «Виндовс 7» следуйте инструкции:
- Кликните значку меню «Пуск»
- Далее нажмите по стрелке, смотрящей в правую сторону. Значок находится около надписи «Завершение работы»
- Выберите нужный регламент:
Нужно изменить время спящего режима на Windows 7
Для изменения времени спящего режима в операционной системе «Виндовс 7» следуйте инструкции:- Откройте меню пуск
- В строке поиска введите «электропитания» и откройте соответствующую вкладку
- После выполнения предыдущего шага откроется меню «Электропитание». Здесь необходимо обратиться к панели, которая расположена слева, и нажать по надписи «Настройка перехода в спящий регламент»
- Если вы хотите, чтобы компьютер переходил в спящий регламент после бездействия, обратитесь к параметру «Переводить компьютер в спящий режим» и выберите нужный временной интервал, кликните по надписи «Сохранить изменения»
- Для изменения времени спящего режима кликните по вкладке «Изменить дополнительные параметры питания»
- Нажмите по надписи «Сон», кликните по надписи «Сон после» и введите нужное время
Как выключить спящий режим на Windows 7

Для отключения спящего режима на операционной системе «Виндовс 7» следуйте инструкции:
- Идем в меню пуск и в строке «Поиск» вводим «Электропотребление»
- Необходимо кликнуть по надписи «Настройка плана электропитания»
- Далее требуется обратиться к вкладке «Переводить компьютер в спящий регламент», здесь необходимо выбрать «Никогда», что отключит спящий режим
- Далее нужно сохранить выбранные настройки. Для этого нажмите «Сохранить изменения»
Возможные проблемы: почему Windows 7 не переходит в спящий режим
Существует две наиболее распространенных проблем:- ПК автоматически выходит из режима гибернации или сна
- Пробуждение устройства в одно и то же время
- Для решения обоих проблем необходимо обратиться к меню «Электропитание»
- Кликаем по надписи «Настройка плана электропитания»
- Далее нажимаем «Изменить дополнительные параметры питания»
- Необходимо открыть вкладку «Сон»
- Откройте вкладку «Разрешить таймеры пробуждения»
- Выберите «Отключить»
- Сохраните изменения