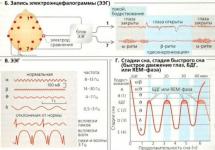Читайте как управлять Андроид через компьютер с установленной Windows. Современный пользователь в своем арсенале зачастую имеет целую кучу электроники, начиная персональным компьютером, заканчивая популярными сегодня умными часами. И уследить за всеми гаджетами бывает очень непросто! Мы уверены, что почти каждый владелец Android-устройств хотя бы однажды задумывался об удаленном управлении планшетом или смартфоном со своего компьютера.
Ситуации бывают разные: забыли смартфон на работе, а дома потребовалось посмотреть чей-то номер, потеряли, просто сидите за рабочим столом, а гаджет в другой комнате. Пользователи, которые уже опробовали возможности удаленного управления Андроид, знают, как с компьютера , проанализировать его состояние. Сегодня же мы и вам расскажем все об этой полезной опции.
Андроид через компьютер – Google как универсальный инструмент для удаленного управления
Многие пользователи в поисках способа на расстоянии контролировать свой смартфон или планшет сразу же рассматривают сторонние варианты, забыв о том, что компания, разрабатывающая Android, также предлагает инструменты для этих целей. Причем в этом случае не придется ничего скачивать, покупать и устанавливать на свой персональный компьютер. Правда, и функции инструмента от Google сводятся к самому необходимому – просмотр состояния устройства, отображение его на карте, блокировка. Несмотря на малое число возможностей, удаленное управление от Google поможет найти потерянный или украденный смартфон.
Итак, что нам нужно:
- Во-первых, единый , к которому должен быть подключен смартфон. Он же будет задействован для его удаленного управления.
- Во-вторых, устройство, с которого мы будем осуществлять удаленное управление Android. Абсолютно любое с возможностью выйти в Интернет, для Андроид также доступно приложение в Google Play.
- В-третьих, должны быть соблюдены следующие условия для устройства, которым собираетесь удаленно управлять: активное , включенная передача геоданных, активна функция «Найти устройство» или другая с похожим названием.
Управление через браузер
Удаленное управление, как уже отмечено, может производиться прямо из браузера (https://myaccount.google.com) или специального приложения, доступного в Google Play. И там, и там вам необходимо войти в учетную запись Google, указав данные, используемые на смартфоне или планшете, которым будем управлять. После этого вам будет предложен список устройств, которые подключены к этому аккаунту, с указанием даты последней активности. Далее нам доступны такие возможности:
- Прозвонить. Не знаете, куда делся смартфон? Функция «Прозвонить» активирует на нем громкий звуковой сигнал (даже если звук отключен), который будет раздаваться в течение 5 минут.
- Найти. С помощью этой опции можно удаленно узнать, где находится ваше устройство. Приблизительное местоположение будет отображено на карте. Для использования этой функции на смартфоне или планшете обязательно должна быть включена геолокация.
- Выйти из аккаунта Google . Опция отключает устройство от аккаунта, чтобы злоумышленники не могли получить к нему доступ.
- Заблокировать телефон. Очень полезная возможность, которая может помочь вернуть потерянный или украденный смартфон. Прямо в браузере вы можете установить пароль на устройство, задать текст сообщения, чтобы нашедший телефон прочитал его, а также указать номер, по которому можно с вами связаться.
- Удалить все данные с устройства. Функция для радикальных мер. Если вы уверены, что телефон был украден или потерян неизвестно где, то можно полностью очистить его память (некоторые файлы с карты памяти могут быть не удалены).
Вроде и возможностей у этого способа немного, а большинству пользователей их будет достаточно сполна. К тому же удаленное управление при помощи аккаунта Google предоставляется бесплатно, очень просто реализовано и имеет все нужные опции.
Программы для удаленного управления Андроид с компьютера
Как ни крути, но стороннее программное обеспечение готово предоставить большую функциональность, нежели сервис от Google. Если благодаря ему мы могли только произвести действия, которые уберегут устройство от злоумышленников, то специальные программы позволяют получить прямой доступ к отдельным функциям, а нередко и полностью к интерфейсу -устройства.
Программ для удаленного управления Андроид с ПК сегодня превеликое множеств, большинство из них бесплатные, некоторые требуют плату за дополнительные опции. Мы отобрали самые популярные, функциональные и удобные варианты.
TeamViewer
Начать, пожалуй, стоит именно с этого инструмента, которым пользуются миллионы пользователей по всему миру. Его основная особенность – кроссплатформенность. То есть, вы можете с помощью него не только управлять телефоном Android с компьютера, но и наоборот, или вовсе получить доступ к другому компьютеру на Windows, Linux или Mac OS. Кроме того, оно разработано максимально простым, чтобы каждый пользователь мог разобраться с интерфейсом и управлением.
Что потребуется:
- Установить программу TeamViewer на персональный компьютер (https://www.teamviewer.com/ru/download/windows/), по ссылке можно бесплатно скачать официальную и самую актуальную версию.
- Установить официальное приложение TeamViewer QuickSupport на Android из магазина Google Play (именно QuickSupport, которое разработано специально для удаленного управления Андроид с ПК).
После того, как необходимое ПО установлено, можно переходить к подключению устройств.
Инструкция
- запустите программу на ПК и устройстве Android;
- дождитесь, пока TeamViewer QuickSupport активируется на смартфоне и предложит вам ID (девятизначный номер);
- полученный ID указываем в окошко ID партнера в запущенной программе на компьютере;
- ниже выбираем, как мы будем использовать программу: «Удаленное управление» или «Передача файлов»;
- жмем кнопку «Подключиться к партнеру»;
- ждем реакции Андроид-устройства, на котором должно появиться окошко с запросом на разрешение соединения с компьютером, жмем «Разрешить»;
- на экране компьютера появится интерфейс вашего девайса Android, которым вы теперь можете управлять.
Теперь мы можем посредством мыши управлять смартфоном или планшетом, передвигая рабочие столы, открывая папки, заходить в настройки и так далее. Также в программе есть отдельные области, в которых отображается процент заряда батареи и даже загруженность оперативной памяти. Кроме того, удаленно можно удалять приложения с Android, передавать файлы между устройствами и писать сообщения в чате, что будет очень полезно, если вы помогаете другу с какими-то настройками.
На некоторых устройствах недоступно удаленное управление – поддерживается лишь функция демонстрации экрана. В этом случае необходимо скачать TeamViewer QuickSupport специально для вашей марки устройства.
TeamViewer заслуженно является одним из лучших инструментов для удаленного управления самых разных устройств. Оно предлагает полноценное управление интерфейсом с возможностью запуска приложений, к тому же позволяет в реальном времени отслеживать состояние устройства. Постоянно получает обновления, в которых исправляются недоработки прошлых версий. В дополнение к этому можно похвалить гибкие настройки.
AirDroid
Это уже инструмент исключительно для комфортного управления Android-девайсами на расстоянии. Он отличается от TeamViewer тем, что не имеет функции прямого контроля интерфейса, то есть, свободно запустить приложения не получится. Однако работать со всеми популярными функциями можно. Кроме того, AirDroid представлен веб-интерфейсом, что избавляет от необходимости установки программ на персональный компьютер. Подключить устройства можно двумя способами:
- Через разные сети. В этом случае ПК и смартфон могут находиться на очень большом удалении друг от друга, понадобится регистрация в сервисе. Заметным недостатком является медленная скорость соединения.
- Через одну сеть. Устройства можно соединить в одной сети, что обеспечит высокую скорость доступа. Кроме того, необязательна регистрация, можно просто скачать на Android клиент AirDroid, с помощью которого подключиться.
Итак, инструкция по установлению подключения:
- скачайте на Андроид приложение AirDroid из Google Play;
- на компьютере откройте сайт AirDroid (https://www.airdroid.com/ru/) и нажмите «Начать»;
- в приложении на Android воспользуйтесь функцией сканирования QR-кодов (значок в правом верхнем углу);
- нажмите «Вход», чтобы начать использовать сервис.
После этого вам станет доступен очень приятный веб-интерфейс на компьютере, с помощью которого вы можете удаленно управлять своим устройством. Что здесь можно делать:
- узнать объем памяти устройства;
- отправить файл или приложение;
- написать SMS/MMS или позвонить;
- просмотреть список установленных приложений, причем с указанием размера и даты загрузки, также их можно удаленно стирать;
- получить доступ к сообщениям, контактам, файлам, изображениям, журналу вызова;
- удаленно найти телефон;
- сделать фото, причем экран смартфона будет в неактивном состоянии.
Возможностей действительно немало, а использовать их очень просто. Чтобы расширить список функций, можно зарегистрироваться в сервисе (есть возможность использовать аккаунт Google). И все это доступно абсолютно бесплатно.
AirMore
Инструмент с похожим названием, но с несколько другой реализацией. AirMore, как и AirDroid представлен веб-интерфейсом, что избавляет от необходимости установки программного обеспечения на ПК. Инструмент позволяет выводить на экран персонального компьютера рабочий стол смартфона, делать скриншоты. AirMore распространяется бесплатно, высоко оценен пользователями, кроме того, имеет простые и понятные настройки.
Что потребуется:
- скачать на Андроид приложение AirMore из Google Play;
- с помощью компьютера открыть официальный сайт сервиса (https://airmore.com).
Инструкция по установке связи и использованию элементарна:
- на официальном сайте нажмите кнопку «Launch AirMore Web to Connect»;
- на выбор будет предложено два варианта подключения: с использованием QR-кода или задействовав Wi-Fi;
- запустив приложение AirMore на Android, выберите «Scanner»;
- отсканируйте QR-код с экрана компьютера и разрешите на телефоне приложению доступ к различным функциям.
После этого в веб-интерфейсе появится вся информация о вашем устройстве: название, версия ОС, емкость хранилища, уровень заряда аккумулятора и другое. Помимо этого, вы сможете передавать между устройствами файлы, доступен набор инструментов, позволяющих делать скриншоты и записывать видео с экрана, есть возможность вывести список контактов и сообщений.
AirMore неплохо проявил себя в работе, но не хватает сервису русского языка, которым обладает его главный конкурент в лице AirDroid. Однако разработчики постоянно обновляют и улучшают свой продукт, делая его все более удобным.
Мощное средство, которое подойдет не только для удаленного управления Android через компьютер, но и для синхронизации учетных записей, контактов сообщений, а также станет отличным инструментов для быстрого создания резервных копий. Здесь нет возможности прямого доступа к экрану смартфона или планшета, но с другими функциями полный порядок, к тому же есть поддержка русского языка.
Что нам потребуется:
- сама программа MyPhoneExplorer, которую необходимо установить на компьютер и устройство Android;
- выбрать способ подключения, на выбор доступно сразу три: проводное через USB-кабель или беспроводное посредством Wi-Fi/Bluetooth.
Программа для загрузки доступна абсолютно бесплатно, к тому же не имеет встроенной рекламы, от которой отказался сам разработчик – доход получает из пожертвований довольных пользователей.
Подключение происходит в несколько простых действий:
- подключаем оба устройства к одной сети Wi-Fi или Bluetooth (или же посредством провода);
- запускаем программу MyPhoneExplorer на ПК и Android-устройстве;
- следуем подсказкам помощника.
При первом же подключении происходит синхронизация контактов, SMS, приложений и аккаунтов, чтобы вы могли работать с ними на персональном компьютере. Также в приложении отдельной вкладкой отображается информация о состоянии телефона: уровень заряда, объем свободной памяти, загрузка ОЗУ, температура и так далее.
MyPhoneExplorer – любопытное средство, которое придется по вкусу пользователям, которые любят распланировать свой календарь, сидя за ПК, разобрать кучу SMS-сообщений и загрузить на телефон пару новых игр. Программа несколько отличается от той же TeamViewer, так как не дает полного доступа к интерфейсу смартфона. Однако для удаленного управления она вполне годится.

Ну и напоследок еще одно хорошее средство для удаленного управления Android через компьютер, которое распространено меньше, нежели его аналоги, но это не отменяет его обширные возможности. MobileGo распространяется бесплатно, в арсенале имеет опции синхронизации, конвертер видео и неплохой менеджер, с помощью которого можно даже удаленно очистить память смартфона.
Для работы необходимо скачать на Андроид и компьютер официальный инструмент MobileGo. Подключение может производиться при помощи провода или же сети . В первом случае достаточно лишь соединить два устройства кабелем. Программа при каждом подключении будет делать резервную копию, и синхронизировать основные настройки. Для подключения через Wi-Fi нужно воспользоваться сканером QR-кодов, который доступен в приложении на Android.
После подключения вы сможете:
- просмотреть информацию о смартфоне;
- ознакомиться со списком контактов, журналом вызовов, SMS-сообщениями и установленными приложениями;
- переносить файлы;
- удалять фото, видео, приложения и другое.
Из недостатков MobileGo можно выделить отсутствие русского языка, хотя и без него все довольно понятно. Программа не уступает в функциональности большинству аналогам, поэтому мы ее можем только рекомендовать к ознакомлению.
Заключение
Ну что ж, мы вам рассказали о самых популярных способах получить удаленный доступ с компьютера к устройству на Android. Радует, что технологии не стоят на месте, даря нам столь удобные средства, существенно упрощающие взаимодействие с кучей гаджетов. Удаленное управление дает кучу новых возможностей, начиная с самых простых вроде отслеживания состояния смартфона на экране персонального компьютера, заканчивая такими полезными, как блокировка устройства и прямой доступ к интерфейсу. Пользуетесь ли вы подобными программами?
В данном руководстве будет рассказано о том, как с компьютера на Windows управлять мобильными устройствами на Android. Это позволит расширить возможности многозадачной работы на смартфонах и планшетах. Будет приведён список лучших приложений для управления Android с компьютера.
Есть несколько причин для того, чтобы контролировать Android-устройство с ПК. Некоторые хотят отправлять и получать текстовые сообщения, работая в этот момент за компьютером. Другая причина может быть в желании получить доступ к приложениям и играм на большом экране или играть с клавиатурой и мышью.
Также это хороший вариант для организаций или учителей, которые хотят вывести презентации или другую информацию на большой экран. Представьте себе работу с текстом и сообщениями или на мониторе 30 дюймов. Есть множество приложений и программ для этого с различными функциональными возможностями.
Процесс установки у разных программ может отличаться. У приложений вроде Sidesync он простой, у других посложнее. Большинство программ работают на Windows и Mac. Приложения вроде Vysor способны отображать Android в браузере Google Chrome, поэтому работают на любой операционной системе.
Все описанные ниже приложения выводят экран Android на компьютер. Это может быть зеркальное отображение или полный доступ к отправке сообщений, объектам на экране и прочей функциональности.
APowerMirror
Довольно мощное приложение. Оно позволяет отображать содержимое экрана смартфона или планшета на компьютере, взять полный контроль над устройством и использовать клавиатуру и мышь для навигации. Можно задействовать для съёмки скриншотов, записи экрана на видео и т.д.Не нужен рут Android, можно подключаться через USB или Wi-Fi. Приложение имеет всё необходимое для любой ситуации.
Установка выполняется просто. Нужно скачать приложение на Android и на компьютер, запустить их и следовать указаниям. Подключите Android-устройство к компьютеру при помощи кабеля USB или выполните вход в одну сеть Wi-Fi. Откройте приложение на Android и нажмите кнопку «Начать».
Интерфейс простой и понятный, в панели инструментов сбоку много функциональных возможностей.
Один из наиболее популярных инструментов для вывода Android на компьютере от разработчика популярного приложения . Он хорошо известен в мире Android, поскольку его приложения и сервисы чрезвычайно полезны.
Который доступен на разных операционных системах. Вы можете управлять Android с Windows, macOS, Chrome OS, Linux и т.д. Имеется приложение для рабочего стола компьютера, если вы не хотите довольствоваться браузером.
Есть несколько вариантов использования Vysor. Есть отдельное приложение и настольный клиент, можно делать это внутри браузера Chrome. Если выбрать последний вариант, нужно подключить кабель USB к Android-устройству и к компьютеру. Чтобы в полной мере воспользоваться возможностями приложения, нужно на Android-устройстве , и работать с приложением в браузере Chrome.
Дальше нужно запустить приложение, нажать «OK» для установки соединения и подключить кабель USB. Выберите Android-устройство и увидите его на компьютере. Также можно делиться управлением над устройством с другими людьми, если нужно помочь в решении проблем.
VMLite VNC Server
устанавливает систему удалённого доступа к рабочему столу Virtual Network Computing и позволяет работать с мобильным устройством отовсюду, на любом компьютере. Эта программа платная и более сложная, но и более функциональная.Как и в случае с Vysor, нужно включить отладку по USB в настройках для разработчиков и выполнить несколько других настроек, а также заплатить 687 руб. Дальше выполняется соединение двух устройств через кабель USB, нужно запустить программу и она автоматически скачает драйвер для Windows. Также нужно приложение-контроллер VMLite, затем нажмите «Начать» и наслаждайтесь сервисом. Программа непростая, поэтому рекомендуется прочитать руководство.
Если выполнен рут устройства, можете попробовать бесплатное приложение DROID VNC Server.
Популярный выбор для отображения Android на компьютере, большинство используют его для потоковой трансляции игр или загрузки видео на YouTube. Впрочем, программу можно использовать для управления планшетом или смартфоном с компьютера.

Если вы не собираетесь использовать MirrorGo часто, рекомендуется сначала попробовать другие приложения. Причина в том, что после периода бесплатной работы нужно покупать подписку по цене $6 в месяц. Также можно купить годичную подписку за $17.
Это приложение отлично подходит для геймеров. Здесь есть полноэкранная поддержка в формате HD, поддержка клавиатуры и мыши, запись экрана и создание скриншотов, синхронизация сохранений и других игровых данных, горячие клавиши. Таким образом, вместо сенсорного управления можно использовать клавиатуру.
Для начала работы с MirrorGo версию для Android, для рабочего стола компьютера, запустите их и следуйте указаниям для установки соединения.
Входит в число популярных эмуляторов Android для ПК, но у программы есть и другие возможности. Она является частью AirDROID 3. Можно использовать приложение для отображения Android и подключения к компьютеру через USB и Wi-Fi. Также есть расширение для браузера Chrome.

Нужно запустить AirMirror внутри AirDROID 3 и следовать указаниям.
Миллионы людей являются обладателями смартфонов и планшетов Samsung Galaxy. Для них компания создала собственный набор программного обеспечения. SideSync предназначается главным образом для передачи файлов и данных и проверки обновлений, но есть здесь и опция отображения на компьютере.

Нужно запустить приложение на обоих устройствах и открыть настройки. В них нужно искать режим презентации, который отображает экран мобильного устройства на компьютер.
На компьютер и на смартфон из магазина . Запустите их и следуйте указаниям. Программа обладает простым интерфейсом и не должна вызывать проблем при установке и настройке.
Если у вас есть и , можно купить . Она способна превратить смартфон в полноценный компьютер, где можно работать с клавиатурой, мышью и монитором. Система будет по-прежнему Android.
TeamViewer является самой известной программой подобного рода. Она может использоваться как в играх, так и для технической поддержки. Вместо того, чтобы пытаться кому-то что-то объяснить в работе устройства, вы можете дистанционно получить доступ и сделать всё самостоятельно. Это отлично работает на ПК и macOS, есть и приложение для Android.

Главное предназначение программы заключается в удалённом управлении устройством. Нужно на компьютер и установить на Android приложение . Потом выполняется установка соединения между двумя устройствами и можно управлять мобильным устройством с компьютера. Также можно отображать презентации, управлять умными бытовыми приборами.
Периодически может возникнуть желание сделать что-то со своим телефоном на "Андроиде", причем как с развлекательной целью, так и с прагматической. Как бы там ни было, но существует довольно много возможностей осуществлять управление Android-телефоном с компьютера. О них мы и поговорим.
Что предлагают производители?
Практически все более-менее крупные компании, которые выпускают смартфоны и планшеты с операционными системами Android, предлагают своим пользователям специальное программное обеспечение, которое можно применять, чтобы управлять аппаратами с компьютера. Они, нужно признать, весьма неплохие. Но всё же у них есть и недостаток — нацеленность исключительно на устройства одного производителя. Поэтому при наличии коллекции смартфонов и планшетов разных производителей может понадобиться запускать одновременно несколько приложений, чтобы работать с ними. А это, согласитесь, неудобно.
Универсальные программы
И здесь на помощь приходят многоцелевые разработки, которые в первую очередь ориентируются на операционную систему. Они могут выполнять управление компьютером с телефона Android через WiFi, USB, мобильную сеть, блутуз и некоторые другие варианты, и также работать в обратном режиме. Поскольку наиболее удобными являются два первых источника связи, то взаимодействие с их помощью и будет рассматриваться в рамках статьи. Стоит отметить, что универсальные программы мало того, что дают возможность работать с несколькими устройствами одновременно, так они ещё и часто могут похвастаться большим функционалом, чем фирменные приложения.
MyPhoneExplorer

Чтобы воспользоваться этим приложением, для компьютера необходимо скачать свой клиент, а для телефона — установить его через "Плей Маркет". Оно поддерживает три способа соединения:
- Wi-Fi.
- Bluetooth.
Здесь возможной является даже трансляция с экрана телефона в режиме реального времени, но пока это предусмотрено исключительно при использовании USB. Как наиболее функциональный вариант мы его и рассмотрим. Итак, первоначально необходимо убедится в том, что присутствуют все драйвера, отвечающие за работу через интерфейс. Также убедитесь в том, что включена отладка USB. Свяжите устройства с помощью кабеля. Потом запустите заранее установленный на персональном компьютере или ноутбуке клиент. В нем перейдите по пути "Файл" — "Настройки" и в "Соединение через…" выберите данный тип связи. Затем осуществляется управление телефоном Android с компьютера через USB. Вы можете перетаскивать файлы или работать как со смартфоном, только вместо пальца здесь будет мышка.
Удаленное управление телефоном Android с компьютера осуществляется посредством Wi-Fi. Для этого должна присутствовать сама сеть, и все устройства должны быть подключенными к ней. Желательно также установить пароль защиты. Сначала запускается клиент на телефоне, и только потом тот, что на компьютере.
И напоследок про работу через Bluetooth. Первоначально необходимо настроить телефон, чтобы он мог быть обнаружен. Для этого воспользуйтесь фирменным драйвером. Затем необходимо узнать номер порта СОМ, благодаря которому он и подключается к компьютерной технике, и указать его в настройках клиента. Как видите, не такое уж и сложное дело управление телефоном через компьютер. Android предоставляет довольно широкие возможности разработки, чем не преминули воспользоваться разные компании, которые создают программное обеспечение для мобильных устройств. По подобным принципам действуют и другие программы, поэтому о них будет рассказано меньше, затронем исключительно функционал.
TeamViewer

Данная программа является одной из самых популярных в мире для получения удаленного доступа. По утверждению её разработчика, было зафиксировано свыше 220 миллионов скачиваний. Не в последнюю очередь это выглядит реальностью благодаря тому, что здесь возможным является не только управление Android-телефоном с компьютера, но и вообще работа на дистанции между различными устройствами и операционными системами. Также предлагаем вам ознакомиться с такими преимуществами:
- Для управления хватает Интернета. Данный процесс можно совершать с любой точки мира при наличии программного обеспечения и связи.
- Можно демонстрировать экран своих устройств другим пользователям разных машин, что иногда бывает удобно, а порой и незаменимо.
- Наблюдается стабильная и высокая скорость работы.
Данная программа распространяется бесплатно, но только для некоммерческого использования. Если с её помощью планируется проведение советов и конференций компании, то необходимо заплатить разработчикам приложения. Справедливости ради стоит отметить невысокую стоимость лицензии.
AirDroid

Также использует систему, для которой необходимы клиенты и на компьютере, и на мобильном устройстве. Управление Android-телефоном с компьютера на данный момент с помощью этого приложения является бесплатным, что при хороших характеристиках не может не радовать. Также можно транслировать экран на монитор и осуществлять удаленное управление с компьютера. Говоря про это приложение, сложно не отметить даже своеобразную "спартанскую" простоту дизайна данной программы.
Заключение

Управление Android-телефоном с компьютера на практике потребует разобраться в нюансах и особенностях, но выделив несколько десятков минут времени это будет несложно. Почему же были выбраны представленные здесь программные продукты? Первоначально следует выделить широкий функционал и бесплатное распространение. Также не лишним будет отметить и то, что данные приложение легки в своём использовании, а также инструменты демонстрируют стабильную работу. Как видите, всё было нацелено на любительское и непрофессиональное использование в данной сфере.
В современном мире без компьютера не обойтись. Особенно, если человек занимается бизнесом или работой, которая требует частого доступа на ПК. В таких ситуациях спасают приложения, специально разработанные для синхронизации мобильного девайса и компьютера. Управление компьютером с телефона позволит заниматься работой не отходя от дивана, а всё благодаря приложениям и специальным расширениям.
Дистанционное управление компьютером открывает много новых возможностей для владельцев мобильного телефона. Они могут запросто включить музыку на компьютере в другой комнате, не выходя из своей (к примеру).
Одной из таких популярных программ является Тимвьювер (Team Viewer).Приложение позволяет получить доступ к файлам и передавать их с компьютера на телефон и наоборот. Эту программу можно без проблем скачать с Play Marketa.
Управление компьютером через телефон происходит на раз два три:
- Загружаем и устанавливаем программу на ПК
- Вводим ID и пароль в приложение
- Ничего сложного нет
Программа «SplashTop 2»
Хороший вариант для любителей игр. Она позволяет удаленно запускать 3D игры. Программа стандартно позволяет удалённое управление телефоном Android с ПК. Устанавливается как на комп, так и на девайс. SplashTop 2 работает только через Вай-Фай. Приложение отчасти платное. Бесплатно подключается исключительно к устройствам находящимся в другой комнате. Но вот, чтобы помочь родственнику из другого города надо будет оплатить месячную подписку в 2 доллара.

Есть достаточное количество программ для удаленного доступа. К примеру, . Подойдет для Phone , iPad , iOS 8.x , iOS 9.x , iOS 10.x . Отличное программа для подключения к домашнему и рабочему ПК .
Интересная программа Unified Remote
Но стоит учесть, что программа доступна исключительно в App Store . Это удобный и функциональный пульт для управления компьютером, который превратит наш девайс в универсальный пульт. Им можно без труда дистанционно управлять по Вай-Фай ПК с Windows. Также поддерживается Mac. Открывает доступ к любимым программам.

«Удаленный рабочий стол Chrome»- расширение для Chrome браузера
Он не предназначен для передачи файлов и папок. Это расширение позволит получить доступ к другим ПК, также дает возможность безопасного подключения к своему устройству. Работает сервис довольно быстро. Расширение бесплатное, а скорость удивительно быстрая в сравнении с другими приложениями.
Parallels Access
Бесплатное приложение на недели две. Приложение порадует глаз своим интерфейсом. Parallels Access не глючит в работе и быстро подключается, чем выделяется на фоне других себе подобных программ.
По истечению двух недель, клиент выложит за использование программы всего 840 рублей в год. Подробности о множествах функций приложения можно узнать на официальном портале. Parallels Access дает возможность передавать звуковые и текстовые файлы, фотографии и картинки, видео. Программа прекрасна для управления ПК с телефона.
Скачать программы для управления компьютером с телефона
Приложения для управления телефоном с компьютера можно найти и скачать:
- На официальных сайтах (SplashTop 2)
- В приложении Play Market (Team Viewer , Parallels Access )
- В App Store можно скачать «Удаленный рабочий стол (Майкрософт) 8.1.38»
Подберите программу под Андроид или IOS устройство и на свой вкус!
Помимо программ указанных в этой статье, для удалённого подключения через телефон к компьютеру можно воспользоваться встроенной отладкой через usb, которая находится в настройках любого Андроид телефона.
Нетленочка “Как следить за телефоном” рекомендовано не слабонервным)
Разнообразие и количество девайсов бесконечно растет. В каждом доме они уже есть, причем по нескольку штук. Каждый из них хранит определенную информацию, поэтому каждый человек рано или поздно задумывается, что это все надо как-то упорядочить, и неплохо бы сохранить все на домашнем компьютере и иметь возможность управлять им удаленно.
Удаленное управление Android
Следующий вопрос – как это сделать. Вариантов немало, от передачи файлов по эмейл, до обращения к облачным хранилищам. Быстрее всего это сделать посредством специальных утилит, позволяющих синхронизировать оборудование.
Действительно, если подключить смартфон к компьютеру, им можно управлять. Выполнить много задач: передать данные , выполнять разные манипуляции удаленно , через большой экран компьютера. Так же, такое управление порой помогает вернуть к жизни смартфон, не желающий загружаться, а то и найти без вести пропавшего любимца. Пользователи, которые уже используют , всегда могут узнать, где находится их девайс, если его нет в поле зрения, могут проанализировать его состояние, если оно вызывает вопросы, освободить память, зарезервировать файлы, и так далее.
Каким образом можно соединить Android и ПК
Смартфон можно подключить к персональному компьютеру проводным способом — через кабель USB, и беспроводным способом — через глобальную сеть интернет, или через локальную сеть.
Во многих смартфонах есть предустановленные программы, позволяющие совершать удаленное управление, но, как показывает практика, функционал этих программ достаточно скромный.
В основном, это возможность видеть место нахождения смартфона, возможность его блокировки в целях защиты личной информации при утере, краже. Так же, предустановленные утилиты могут осуществлять сброс настроек до заводских. Воспользоваться этим всем можно, если заранее иметь аккаунт в Google. Этот аккаунт нужно помнить, чтоб войти в него с компьютера при первой необходимости. А также установки мобильного устройства должны быть правильно настроены заранее.
Старательные разработчики не заставляли себя долго ждать, они быстро создали дополнительные приложения, которые позволяют управлять смартфоном удаленно. В немалом количестве они доступны для скачивания на Google Play. Рассмотрим несколько, и сложим определенное понятие о них всех.
AirDroid (бесплатно)

Очень популярная программа: ее скачали около 10 миллионов раз, в результате более 500 000 оценок пользователей, ее средняя оценка 4,5 балла, следовательно, рейтинг у этого приложения очень неплохой. С помощью AirDroid можно:
- Применять большой экран компьютера для использования всех телефонных функций: звонков, СМС, приложений.
- Получать все оповещения одновременно и на смартфон и на ПК, что иногда очень удобно.
- Делать резервные копии, передавать файлы на другие устройства с помощью ПК.
- Использовать настоящую клавиатуру для ввода.
- Делать скриншоты и снимать видео экрана.
- Управлять памятью и производительностью с ПК.
- Видеть местонахождение своего девайса, и изображения с его обеих камер.

Чтобы воспользоваться приложением, его следует бесплатно установить на смартфон и на компьютер. Открыв приложение, нужно ввести адрес электронной почты на ПК и на смартфоне. Таким образом, осуществится соединение оборудования. Есть еще несколько вариантов, но этот самый первый и интуитивно понятный. Программа позволяет проводить управление устройством, как по глобальной, так и по локальной сети.
В результате соединения на обоих экранах отобразится одно и то же приветствие, и можно начинать пользоваться приложением по назначению.
Загрузить AirDroidAirMore (бесплатно)

Эта программа оценена пользователями оценкой в 4,4 балла, и скачана полмиллиона раз. Приложение позволяет подключить мобильное устройство по беспроводной сети к ПК, используя QR-код на веб-AirMore, и:
- Передавать файлы мультимедиа со смартфона другим пользователям, используя для этого ПК.
- Отразить экран смартфона на ПК и управлять им, к примеру, загружать, удалять, играть в игры (Android версии 5.0 или выше), качать музыку, картинки и так далее;
- Управлять телефонными контактами, редактировать их, совершать звонки, писать СМС, используя компьютерную клавиатуру, и не путаясь в кабелях.
Для русских пользователей основной минус программы в том, что в ней нет русского языка. Но, как показывает практика, это не сильно влияет на удобство использования программы, она достаточно проста и легка в применении.

Для того, чтоб осуществить удаленное управление смартфоном, необходимо выполнить ряд простых действий. Для начала, нужно скачать программу AirMore на персональный компьютер. Далее, отсканировав смартфоном QR-код, найти ее в Google Play Market, и установить на мобильное устройство.
Соединение устанавливается последствием введения IP адреса, или через wi-fi. Нужно принять соглашение и начинать.
Программа работает быстро, на экране монитора появляется все содержимое смартфона, а так же карты памяти.
Загрузить AirMoreMobileGo (бесплатно)

Программу MobileGo скачали более миллиона раз, почти 40 тысяч пользователей поставили ей оценки, средняя из которых 4,4 балла. Приложение позволяет синхронизировать работу смартфона и ПК с помощью кабеля, или с помощью беспроводного соединения. С его помощью станет возможно:
- Управлять телефонной книжкой и звонками с помощью компьютера.
- Переносить любые файлы с памяти смартфона и память настольного ПК.
- Управлять сообщениями любых приложений, предполагающих переписку пользователей, а также СМС.
- Конвертировать видео-файлы на ПК с возможностью просматривать их на мобильном устройстве.
- Создавать резервное копирование данных при каждом соединении, восстановление резерва в один клик.
- Очищать оперативную память смартфона.
- Перенос приложений из системной памяти в память карты памяти, и обратно.
- Управлять приложениями.

Для того, чтоб все это осуществить, необходимо установить приложение MobileGo на компьютер и на мобильное устройство. Для синхронизации через wi-fi нужно отсканировать QR-код на экране монитора и запустить найденное приложение в смартфоне. Если использовать провод – программа запустится, и при каждом соединении будет создавать резервные копии, которые легко можно восстановить при необходимости.

Мобильная версия этого приложения также позволяет переносить и копировать файлы внутри смартфона, загружать программы, видеоролики, управлять памятью устройства.
ConnectMe (бесплатно)

Это приложение оценено пользователями в 4,4 балла, его скачали более 100 000 раз. Для работы приложения необходим доступ в интернет, wi-fi, зато нет необходимости в скачивании дополнительной программы на компьютер, вся работа производится прямо в браузере.
С его помощью можно:
- Смотреть в потоке видео, слушать музыку со смартфона, используя монитор и колонки компьютера.
- Дистанционно звонить и отправлять сообщения, получать оповещения параллельно на ПК и смартфон.
- Управлять файлами памяти телефона и его карты памяти на экране ПК.
- Просмотреть камеру смартфона на компьютере в реальном времени, делать скриншоты экрана удаленно.

Чтоб воспользоваться программой ConnectMe, нужно установить ее на смартфон, а в компьютере перейти по адресу web.gomo.com, где ввести свой логин и пароль, нажав на кнопку ДА на экране мобильного устройства, начнется синхронизация.
Сервис временно недоступен.
TeamViewer QuickSupport

Эта программа, продолжение и обратная сторона первой программы под названием TeamViewer, с помощью которой миллионы пользователей управляют своими компьютерами через экран смартфона. TeamViewer QuickSupport создана для обратного действия – удаленного управления устройством на базе android с помощью настольного ПК.
Эта программа не сильно уступает в популярности своей первой версии, ее скачали уже 5 миллионов раз, а оценили в 4,1 балла. После удачной синхронизации смартфона и ПК станет возможно:
- Просматривать состояние смартфона, и его данные – номер, версию операционной системы, разрешение экрана. Вкладка панель инструментов.
- Отправлять файлы с компьютера в память смартфона, имея возможность при этом выбирать конечную папку-получатель, чего не возможно сделать в остальных приложениях. Передавать настройки вай-фай, останавливать запущенные процессы. Вкладка удаленное управление.
- Запрашивать скриншот экрана устройства на компьютер. Вкладка скриншот.
- Просмотр установленных приложений и их удаление. Вкладка приложения.
Для использования этого приложения, нужно произвести действия, аналогичные предыдущим: скачать ПО на оба устройства, залогиниться, только здесь еще потребуется ввод номера смартфона, который можно увидеть в его настройках.
Загрузить TeamViewer QuickSupportMyPhoneExplorer

Мощная программа для удаленного управления смартфоном с помощью ПК. По оценкам пользователей, она заслужила 4,5 балла, а скачали ее миллион раз. Синхронизация девайсов возможна тремя способами: Wi-Fi, Bluetooth или USB-кабель.

С ее помощью можно:
- Синхронизировать смартфон с установленными на ПК программами, такими как Outlook, Thunderbird, Sunbird, Lotus Notes, Tobit David, Контакты Windows, Календарь Windows.
- Управлять звонками и сообщениями.
- Создавать резервное копирование.

Программу нужно скачать на оба устройства, следуя простым логическим подсказкам установить соединение, и пользоваться.
Apowersoft Phone Manager

Подобно другим приложениям, это также произведет синхронизацию устройств, считку информации с телефона, с дальнейшим выведением ее на экран компьютера. Это приложение скачали 500 тысяч раз и оценили в 4,5 балла. Функции его подобны остальным:
- Считывание и резервирование файлов.
- Управление телефонными контактами, звонками, сообщениями.
- Считывание хранящихся на устройстве электронных книг и возможность их чтения.

Работать с этой программой тоже нужно аналогично предыдущим, скачать ее на компьютер, отсканировать смартфоном QR-код, открыть ее в смартфоне, программа считает все необходимые данные и отобразит их на экране компьютера.
Основные отличия всех утилит в их совместимости – любая из них перед скачиванием на устройство указывает, совместима ли она с требуемой моделью телефона, а также в быстродействии – чем больше функций, тем в основном, дольше грузится информация. Не во всех программах есть русскоязычное меню.
Методом проб каждый подберет что-то свое, что поможет навести порядок в файлах и папках смартфона, совместить удобство использования обоих устройств в одном, а самое главное, найти любимый смартфон, в случае его пропажи.